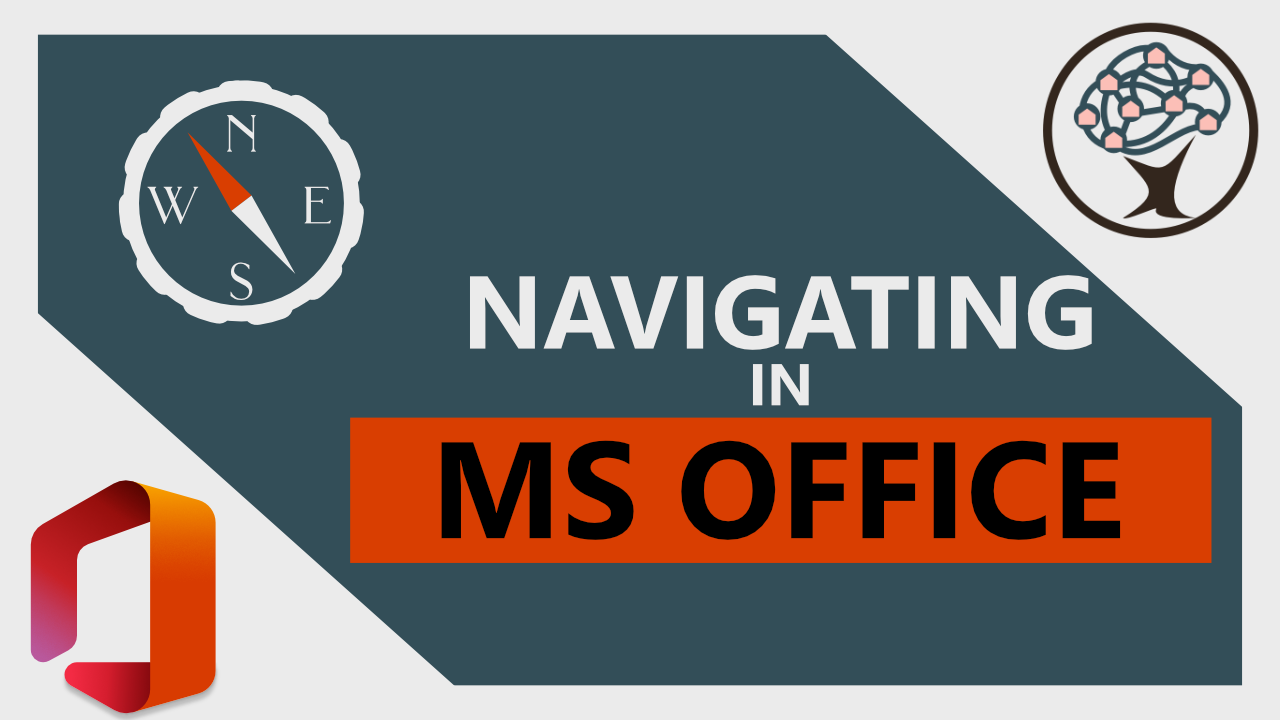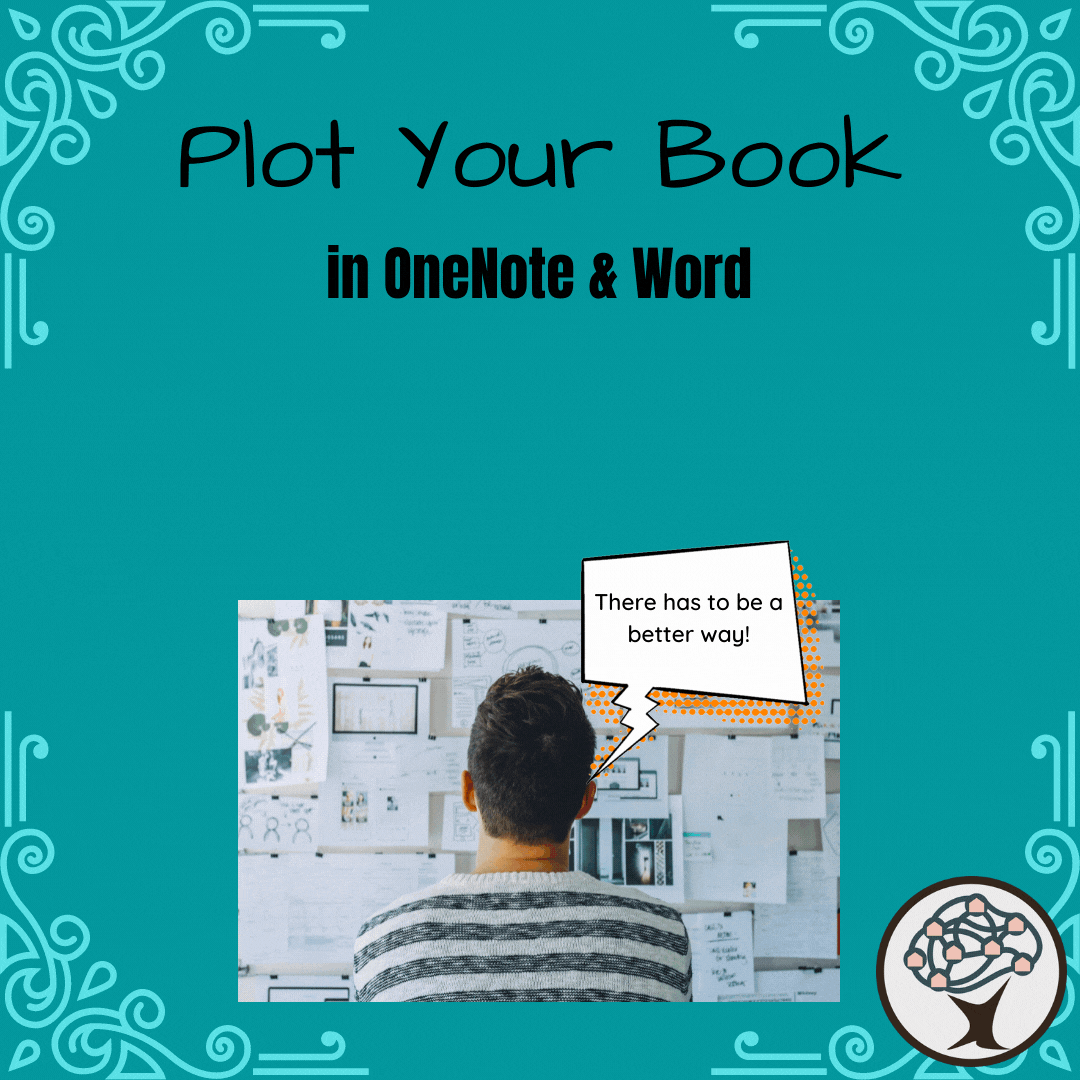
By John Carter
Hi Net Neighbors! Welcome back to Tech Tuesday, where we talk about the issues that interest you. As promised, this week we are going to look at the National Novel Writing Month, NaNoWriMo, which encourages people to write a novel in a month. And while I know it may sound crazy to some, there are a great many people out there who are already three thousand words into their work. But let’s say you don’t know where to start. Maybe you have an idea but the thought of getting it onto paper feels impossible. If you find yourself in these categories, then I have some tools for you that can help. Because sometimes the hardest part of the story is getting it plotted out.
Now today I am going to focus on two programs in particular, Microsoft’s OneNote and Word. I will give some alternatives, but these have two key factors leading to my suggestion. Factor one, be it business, personal, or through an education institution, nearly everyone has access to Microsoft Office. This large-scale access to the product means there are many resources online from which you can pull. Factor two, no matter the ecosystem or platform, if you have a connection to the internet you have the ability to use OneNote absolutely free. But before we get there, there is one pre-requisite we need to discuss, a Microsoft Account.
I’m not paying for Microsoft!
And I didn’t say you had to. Remember, whenever possible I try to find a low cost, high-use option for you. Microsoft, following Google’s model, has made online versions of its software available for free. All you have to do is go to Outlook.com and make yourself a free email account. From there you have access to Word, Excel, PowerPoint, and OneNote. Granted, if you want the pro options you will need to pay Microsoft at some point, or get your hands on Word through the other channels.
Word? What About OneNote?
Good eye. In order to bring its products to the widest market, Microsoft has made all versions of the OneNote product absolutely free. This means you can download the desktop version, the Windows 10 app, and the phone apps. And, because of your Microsoft Account, you also have OneDrive. Only 5GB of storage but for a book that is more than enough. So let’s get started with OneNote for the Web.
OneNote

Figure 1 – OneNote for the Web
So here we have an image of OneNote in your browser. Not too bad, eh? If you are familiar with any Office Product from the last eleven years this should look similar though different. In OneNote our central digital object is the Notebook. Picture what that means to you, that’s basically what you can make your Notebook into. I use OneNote for so many things but where I get the most use is in writing.
As you can see in the picture above, I have broken the Notebook into smaller sections. That is something I love about OneNote, all the levels of control and organization. Now for this Notebook, I have a section for the Book and within that section I have the book itself split into smaller pages. Each page uses one of the Header Styles which will make transferring it into Word a great deal easier.
Now OneNote can be used no matter how you like to plot out a book. Want to start at the beginning of it all and work your way to the end? Have at it. My advice is to break your text up into different pages. I like to break it at the scene level. I create a new page, title it something that makes sense (Don’t Forget to use Heading Styles!), then in the body of the page start typing.
As you begin typing, you will notice your text is placed into little containers. Think of them as sticky notes on a cork board. And they can be moved around just as easily. But I prefer to stay with one sticky note per page, even if it becomes a note that is three pages long.
The reason why you should stay with one scene per page is a simple one, in One Note you can move pages. In our image above, if you feel like Act 2, as you’ve written it, needs to move ahead of Act 1 you don’t need to worry about cutting and pasting. Instead you can just grab the page name and move it wherever you want in the order.
Also in this notebook are pages for Characters, World Building, Research and if you need more you can just add it. But the real key is that all your information is going with you. This is especially true if you use the OneNote app for iOS or Android. You can access your content from the app and update while on the go. Have a scene that needs to be written but no sure where it goes? Make a page, title it up with those Heading Styles, just stick it in its own area called “Cool Scenes”.
Why do you keep mentioning Heading Styles?!
Because they are powerful tools and because in Microsoft Office, they are more powerful than you can possibly imagine. Yes, that was a Star Wars reference. Let’s take a look at Microsoft Word.
Microsoft Word

Figure 2 – Word Desktop
If OneNote is a little esoteric for you, Word is always an option. Here in Word you can write your whole document, from start to finish. We’ll cover the finish next time but for now we can look at how to start it.
As you can see, I have made a quick Word document in a similar style as the OneNote Notebook I created, only this time it looks more like what you are probably used to. If you look, you will see that I have used Heading Styles for each of the parts in the book. Now you may notice that some of the content on the Left is indented compared to the rest. This is because I used the Heading 2 Style for those parts rather than the Heading 1. And if you look really close you can see a little black triangle next to the Book Work Heading, clicking this will allow you to collapse all the content inside.
Because of this, you can be writing a long novel but only see the part of the story you are working on. Everything else is hidden for the moment, ready for you to reopen it at a moment’s notice.
And let’s say you would prefer to organize your Book Work area with the order of Characters, Research, World Building. If you have not been using Heading Styles you may be preparing yourself to copy and paste the content. Instead, all you need to do is grab the appropriate heading, let’s say Characters, and drag it to where you want it. Because of Heading Styles, the computer will automatically move everything between that line and the next with the same Heading Style Level. If you have all your scenes using a Heading 2, 3, or 4 Style then you can just move the epic scene you wrote three weeks ago into it’s proper place, all without missing a period.
Of the major desktop publishing platforms I checked, Apple Pages, Google Docs, and Microsoft Word, Word was the only one I was able to do this with. Though, to be clear, only the paid desktop version can do this. Which is why I mentioned OneNote earlier.
What if I don’t want to use those?
Then you don’t have to. I just mention these because I use the heck out of them and can quickly make them do what I need.
If you would rather something not in the Microsoft Wheelhouse then I would recommend Scrivener. It does most, if not all that I mentioned today. And it has its own tricks that make it a compelling option. I personally do not use it only because I came upon it so much later in my writing. But I have been curious and might try it out, if only to give you all a better review down the line.
Anything else?
Certainly. There are as many ways to write a book as there are stars along the Hollywood Walk of Fame, maybe more. For today though, we are done. Stay tuned for next week where I show you how you can take your prose and get it into a format ready for e-publishing.
Until then, have fun, find adventure, and stay safe!